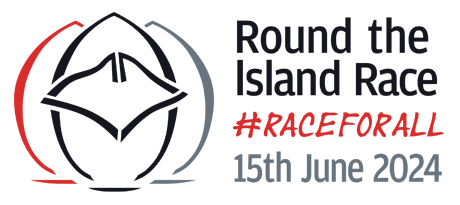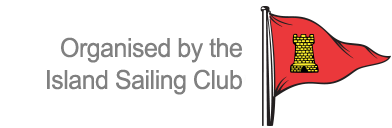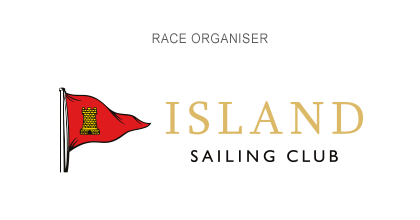CompetitorsTracking information for Android users
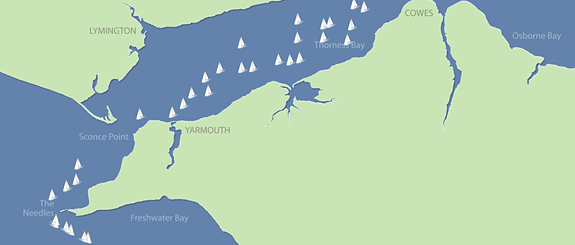
How to set up ngTrack on your Android device
Setting up tracking on your Android is very simple but please take careful note of the Important Settings below, otherwise you may find that the tracking doesn't work in the background on your device. Here are the steps to follow:
- You'll need your tracking ID number to take part. If you're the entrant and you haven't already received your ID by email, you can log on to the Update your entry page to get it directly. If you're a crew member, just ask the person who made the entry to send it to you.
- Make sure that your Android is compatible. The tracking app should run ok on any device running v4.4 of the Android device software (KitKat) or later, but see the notes below if you're running a more modern version. The Android device also needs to have built-in GPS and an active data connection to the internet.
- Open the Play Store on your phone, search for "ngTrack" (no spaces) and install the app.
- On your Android, start the ngTrack application. Enter your registration details when asked and press the "Register" button. Providing you're connected to the internet and have entered the registration code correctly, you'll see a message asking you to confirm the name of your boat. Hit "Yes" to complete registration.
- A series of pop-up messages will appear asking you to confirm that the app can access you location. Make sure you select Allow when using the app and Precice Location at the first prompt and then Allow all the time to the second prompt, otherwise tracking won't run in the background.
- Important: You now need to adjust the settings on your phone to enable tracking to run in the background. Recent versions of Android have built-in features that will stop the tracking app working properly. Read the Important Settings section below to find out how to avoid this problem.
- Once your phone is set up, follow the steps in the "Running a test" section below to test your phone and try out the Race Player.
- Also read the "Race Day notes" section below for some important do's and don'ts on race day.
- Finally, read the Tracking Terms and Conditions page and make sure you understand the restrictions and limitations of the service.
Important Settings
If your phone runs a recent version of the Android operating system, you may find that the app fails to send positions in the background. This is likely to be caused by active battery management features that are designed to extend battery life, but in their default mode, will prevent the app from working properly.
To switch this feature off for the app, complete the following steps (note that the exact menu wording varies between devices):
Version 10.0 or later
Note that the exact wording and menu structures are not consistent across all makes and models of Android phone. You may have to search a bit!
- Open your device's Settings app, and look for Network & Internet. Open this, tap Data Saver and make sure Use Data Saver is switched off.
- Re-open your device's Settings app and tap Battery. Tap Battery Saver and make sure Use Battery Saver is turned off.
- Re-open your device's Settings app and tap Apps and then See all apps.
- Find the ngTrack app in the list and tap it to open its settings.
- Find the App Battery Usage setting, tap it and then tap on Unrestricted.
- Find the Mobile Data and Wi-Fi setting, tap it and then make sure Background data is switched on and Unrestricted data usage is switched on.
Version 7.0, 8.0 or 9.0
Note that the exact wording and menu structures are not consistent across all makes and models of Android phone. You may have to search a bit!
- Open your device's Settings app, and look for Network & Internet or Mobile Network or Connections. Open this, tap Data usage and then Data saver.
- Tap Unrestricted data access. Scroll down and locate the ngTrack app, and then tap the On/Off switch next to it to turn it on.
- Re-open your device's Settings app and tap Apps and Notifications.
- Find the ngTrack app in the list and tap it to open its settings.
- Find the Battery setting, tap it and then tap the Battery Optimisation setting.
- Click on the bar at the top and select All Apps. Find the ngTrack app again, tap it and select Don't optimise.
Version 6.0
- Open your device's Settings app, tap Data usage and then Cellular data usage. Make sure you're viewing the network for which you want to view or restrict app data usage.
- Scroll down and tap the ngTrack app, tap Background data and then Unrestricted data usage.
How to operate the ngTrack app
Once you've set up and registered the application (see above), ngTrack will automatically start tracking each time you start it. As it does so, you'll see alternating messages in the STATUS box telling you what the application is currently doing.
The application runs in a loop. It will first try to get a GPS position. You need to make sure the device is situated where it gets a view of the sky and as many satellites as possible (for better accuracy). If it can't get a position, you'll see a message telling you so and when it will try again.
Once a position has been established, the application will transmit the position to our servers. If you happen to be in an area of weak or no signal, you'll see a message telling you so. Any unsent positions are saved and resent the next time the device can connect to the internet.
Assuming all is working ok, you'll get a message indicating that the position has been sent and received and telling you when the next position will be acquired. At that point the application will switch off the GPS radio (as long as no other applications are using it), but will continue to run. To save battery life you should lock the screen and the application will continue to run in the background.
Race Day notes
We recommend that you don't try and use the phone for anything else during the race. Moderns phones can run the tracking system for several days, but the battery in older devices will probably deplete in less than 24 hours. Providing you charge your phone the night before, you should have plenty of power to track the race and make a few short phone calls, but don't count on getting a full day's normal use out of your device. For this reason, we suggest you register a different phone to make your text declaration and keep calls and text messages on the tracking phone to a minimum.
In addition here are some other things to watch out for:
- Do keep your phone with you on-deck at all times. The phone won't be able to 'see' the satellites below deck and tracking will stop.
Running a test
Make sure you test the app for at least 24 hours, well before the race. For a simple test, take the phone outside and let it acquire and send a few positions. Then load up the test Race Player and use the "Add tracked boat" button to add your boat to be tracked. You should then see a little boat appear on the map at your current position (which will look a little strange if you're in the middle of Manchester!) Take the phone for a walk or for a drive, and when you come home, you should be able to see your route on the map. Don't forget that the application will only be logging your position every 5 minutes, so your route won't be mapped in exact detail.
Note: If you find that tracking stops after an hour or so, read in the Important Settings section above.
You'll also want to try the phone out on your boat to find the best position for the phone to get reliable fixes from the GPS system. If the phone can't pick up the signal from enough satellites, it won't get a decent fix and the tracking won't work. Try putting it in a waterproof pocket in your sailing gear for best results.